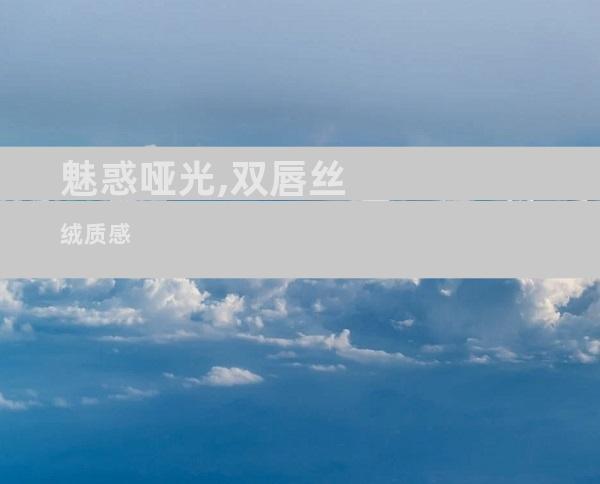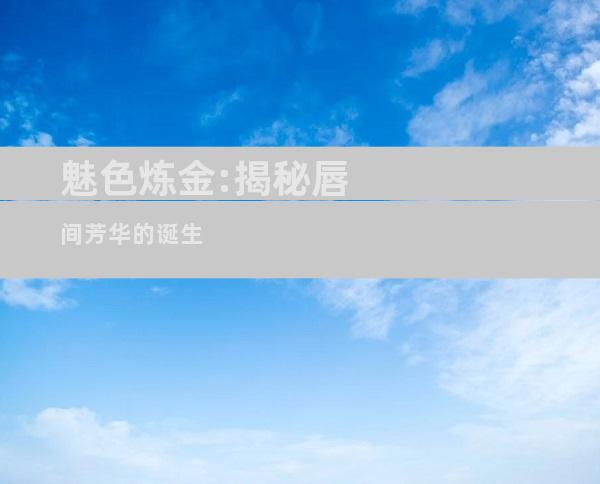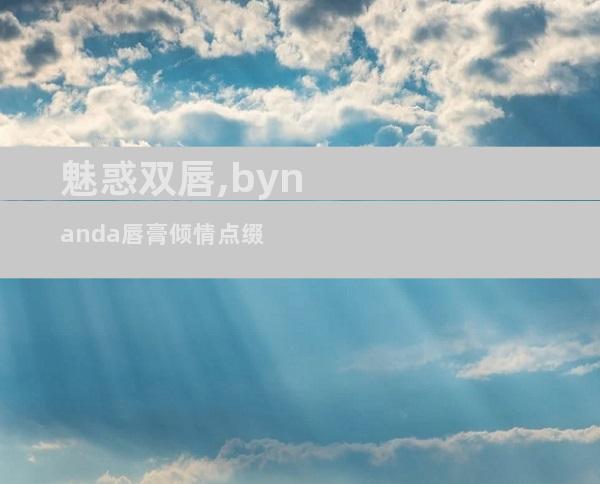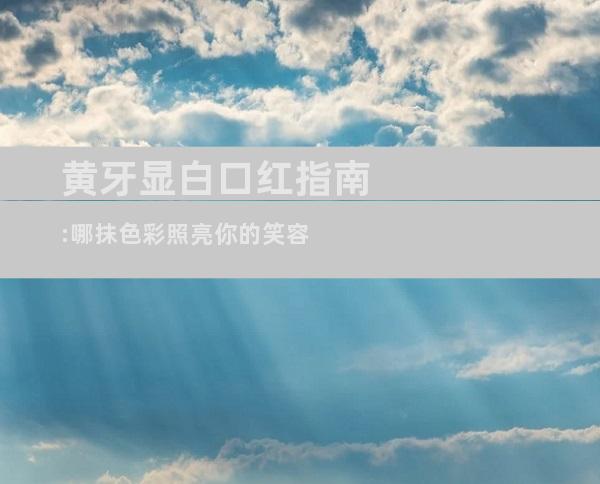电脑慢如何加速
来源:网络 作者:adminkkk 更新 :2024-05-02 12:08:24
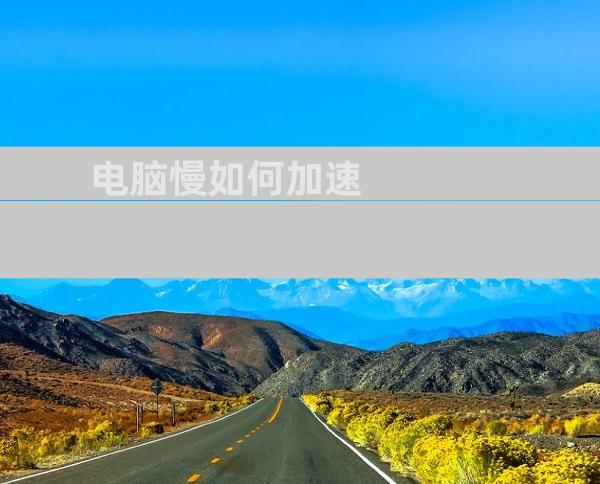
当您的电脑运行缓慢时,会让人非常沮丧。它会影响您的工作效率,并阻碍您完成任务。幸运的是,您可以采取一些步骤来加速您的电脑。以下是 20 个可以帮助您加速电脑的技巧:
关闭不需要的程序
后台运行的程序会消耗内存和 CPU 资源,减慢计算机速度。关闭您不使用的程序可以释放资源,使您的计算机运行得更快。
要关闭不需要的程序:
按下 Ctrl + Alt + Del 打开任务管理器。
选择“进程”选项卡。
查看“内存使用率”和“CPU 使用率”列,以确定哪些程序消耗了最多的资源。
右键单击您不使用的程序,然后选择“结束任务”。
禁用启动程序
启动程序会在您的计算机启动时自动运行。它们会减慢启动速度并消耗资源。禁用您不使用的启动程序可以加速您的计算机。
要禁用启动程序:
按下 Windows 键 + R 打开运行窗口。
输入“msconfig”并按 Enter 键。
选择“启动”选项卡。
取消选中您不使用的程序旁边的复选框。
单击“确定”保存更改并重新启动计算机。
更新您的驱动程序
过时的驱动程序会与您的操作系统和硬件产生冲突,导致性能下降。更新您的驱动程序可以修复这些冲突并提高您的计算机速度。
要更新您的驱动程序:
按下 Windows 键 + X 并选择“设备管理器”。
展开不同的硬件类别并右键单击每个设备。
选择“更新驱动程序”。
按照屏幕上的说明完成更新过程。
清理您的硬盘驱动器
硬盘驱动器中的不需要的文件和程序会占用空间并减慢您的计算机速度。定期清理硬盘驱动器可以释放空间并提高性能。
要清理您的硬盘驱动器:
打开“此电脑”。
右键单击您的硬盘驱动器并选择“属性”。
单击“磁盘清理”按钮。
选中要删除的文件类型旁边的复选框。
单击“确定”删除文件。
运行磁盘碎片整理程序
随着时间的推移,文件会被分散存储在您的硬盘驱动器上,这会导致性能下降。运行磁盘碎片整理程序可以将文件重新组织到连续的空间中,从而提高访问速度。
要运行磁盘碎片整理程序:
打开“此电脑”。
右键单击您的硬盘驱动器并选择“属性”。
单击“工具”选项卡。
单击“优化”按钮。
选中硬盘驱动器并单击“优化”。
增加虚拟内存
虚拟内存是硬盘驱动器上的一块空间,用作 RAM 的扩展。当 RAM 不足时,计算机会使用虚拟内存来存储临时数据。增加虚拟内存可以改善性能,尤其是在运行内存要求高的程序时。
要增加虚拟内存:
按下 Windows 键 + R 打开运行窗口。
输入“sysdm.cpl”并按 Enter 键。
选择“高级”选项卡。
在“性能”部分,单击“设置”按钮。
选择“高级”选项卡。
在“虚拟内存”部分,单击“更改”按钮。
取消选中“自动管理所有驱动器的分页文件大小”复选框。
选择您的硬盘驱动器并输入自定义虚拟内存大小。
单击“设置”按钮。
单击“确定”保存更改并重新启动计算机。
使用固态驱动器(SSD)
固态驱动器比传统硬盘驱动器快得多,因为它们使用闪存而不是机械部件来存储数据。更换为 SSD 可以显着提高您的计算机速度。
增加 RAM
RAM 用于存储您的计算机正在运行的程序和数据。增加 RAM 可以提高性能,因为您的计算机可以同时处理更多信息。
要增加 RAM:
打开您的计算机机箱。
找到 RAM 插槽。
将新 RAM 条插入插槽,直到发出咔哒声。
合上您的计算机机箱并重新启动计算机。
重装操作系统
如果其他所有方法都失败了,您可能需要重装操作系统。这会将您的计算机恢复到出厂设置,删除所有文件和程序。重装操作系统可以解决严重的性能问题,让您的计算机焕然一新。
要重装操作系统:
创建您的个人文件和数据的备份。
下载适用于您计算机的操作系统安装文件。
按照屏幕上的说明启动安装过程。
选择“自定义安装”选项。
格式化您的硬盘驱动器并安装操作系统。
安装完成后,重新启动您的计算机。
其他技巧
除了上述主要技巧外,还有其他一些方法可以加速您的计算机:
使用防病毒软件来保护您的计算机免受恶意软件的侵害。
定期使用软件更新来更新您的操作系统和程序。
避免下载和安装来自不受信任来源的程序。
清理您的注册表,这是 Windows 操作系统中存储配置设置的数据库。
使用磁盘映像工具创建计算机的备份,以便在出现问题时可以还原。
定期重新启动计算机以清除内存并关闭不再需要的程序。
减少视觉效果和动画,这些效果会消耗资源。
调整电源设置以提高性能。
使用第三方工具来优化您的计算机设置。
通过遵循这些技巧,您可以加快您的计算机的运行速度并提高其性能。
- END -